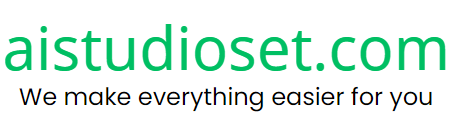$2.79
Zoom background Digital representation of an elegantly 006
Photo Description :
A cozy and warmly lit room with a rustic ambiance. A plush seating area is positioned against a beige wall, featuring a comfortable couch adorned with neutral-toned cushions. Above the couch, a framed landscape painting hangs, illuminated by a standing lamp. To the right, there's a wooden wardrobe with a beige robe hanging on it. A wooden coffee table sits in the center of the room, holding a vase with dried plants and a decorative bowl. The room also features a tall decorative vase on the left, a rug with intricate patterns on the floor, and a door with a unique arched design.
Photo Formats: 3840x2160 • JPG/PNG 4K
Photo Contributor: aistudioset.com
💡 Here are the steps to change your Zoom background:
Step 1: Open the Zoom Application
Log in to your Zoom account on your computer.
Step 2: Access Settings
Click on the gear icon (Settings) in the top right corner of the Zoom window.
Step 3: Navigate to Background & Filters
In the settings window, select the "Background & Filters" option on the left-hand side.
Step 4: Choose a Background
In the Virtual Background section, you'll see some default background images provided by Zoom.
To use your own image, click the "+" button and select "Add Image" to upload an image from your computer.
Step 5: Adjust the Background
Once you select a background, you'll see a preview of yourself with the new background. This helps you see how it looks and make adjustments if needed.
Notes:
If your computer doesn't support the virtual background feature, you might need a green screen for Zoom to accurately separate you from the background.
Ensure the background image you choose is high resolution to avoid blurriness or pixelation.
💡Tips:
Use a high-contrast background with not too many details to help Zoom easily distinguish and separate you from the background.
Avoid using backgrounds that are too dark or too bright to ensure you remain clearly visible during the meeting.